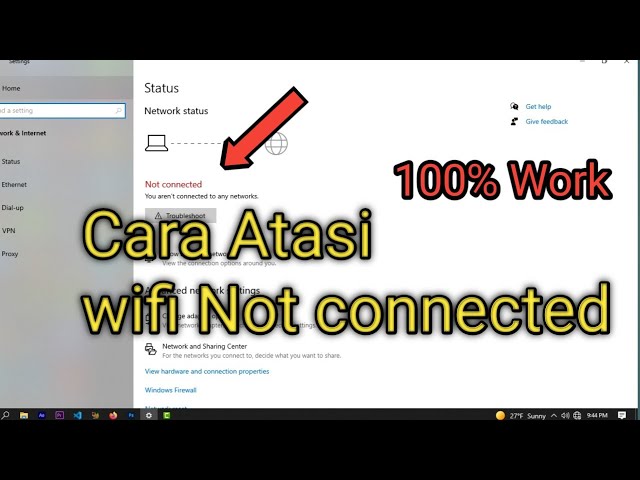Rahasia Terungkap: Aktifkan WiFi Laptop Anda untuk Koneksi yang Optimal!
Mengaktifkan WiFi laptop adalah proses menghubungkan laptop Anda ke jaringan nirkabel (WiFi) untuk mengakses internet atau jaringan lokal. Untuk mengaktifkan WiFi laptop, Anda perlu memastikan bahwa adaptor WiFi laptop Anda sudah dihidupkan dan drivernya sudah terinstal dengan benar. Setelah itu, Anda dapat mencari jaringan WiFi yang tersedia dan memasukkan kata sandi jika diperlukan.
Mengaktifkan WiFi laptop memiliki banyak manfaat. Ini memungkinkan Anda untuk terhubung ke internet tanpa perlu menggunakan kabel, sehingga Anda dapat bergerak bebas di sekitar area jangkauan WiFi. Selain itu, WiFi juga memungkinkan Anda untuk berbagi file dan printer dengan perangkat lain di jaringan Anda.
Sejarah WiFi dimulai pada tahun 1991, ketika Institut Teknik Elektro dan Elektronika (IEEE) membentuk kelompok kerja untuk mengembangkan standar jaringan nirkabel. Standar pertama, yang dikenal sebagai IEEE 802.11, diterbitkan pada tahun 1997. Sejak saat itu, teknologi WiFi telah terus berkembang, dengan standar baru yang dirilis secara teratur untuk meningkatkan kecepatan, jangkauan, dan keamanan.
mengaktifkan wifi laptop
Mengaktifkan WiFi laptop adalah hal yang penting untuk dapat terhubung ke internet dan jaringan lokal secara nirkabel. Ada beberapa aspek penting yang perlu diperhatikan saat mengaktifkan WiFi laptop, antara lain:
- Adaptor WiFi
- Driver
- Jaringan WiFi
- Kata sandi
- Pengaturan keamanan
- Jangkauan
- Kecepatan
- Interferensi
- Troubleshooting
- Tips
Dengan memahami aspek-aspek penting ini, Anda dapat memastikan bahwa WiFi laptop Anda selalu aktif dan berfungsi dengan baik. Misalnya, jika Anda mengalami masalah saat mengaktifkan WiFi laptop, Anda dapat mencoba memeriksa apakah adaptor WiFi sudah dihidupkan, driver sudah terinstal dengan benar, dan jaringan WiFi yang Anda gunakan sudah benar. Anda juga dapat mencoba me-restart laptop atau router Anda, atau memperbarui driver WiFi Anda. Dengan mengikuti tips-tips ini, Anda dapat memastikan bahwa WiFi laptop Anda selalu aktif dan berfungsi dengan baik.
Adaptor WiFi
Adaptor WiFi adalah perangkat keras yang memungkinkan laptop Anda terhubung ke jaringan nirkabel (WiFi). Tanpa adaptor WiFi, Anda tidak akan dapat mengaktifkan WiFi laptop dan terhubung ke internet atau jaringan lokal secara nirkabel.
-
Jenis Adaptor WiFi
Terdapat dua jenis utama adaptor WiFi, yaitu internal dan eksternal. Adaptor WiFi internal biasanya terpasang pada motherboard laptop, sedangkan adaptor WiFi eksternal terhubung ke laptop melalui port USB atau PCMCIA.
-
Standar WiFi
Adaptor WiFi mendukung berbagai standar WiFi, seperti IEEE 802.11a, IEEE 802.11b, IEEE 802.11g, IEEE 802.11n, dan IEEE 802.11ac. Standar WiFi yang lebih baru menawarkan kecepatan dan jangkauan yang lebih baik.
-
Kecepatan dan Jangkauan
Kecepatan dan jangkauan adaptor WiFi dapat bervariasi tergantung pada standar WiFi yang didukung dan lingkungan sekitar. Faktor-faktor seperti interferensi dan hambatan fisik dapat mempengaruhi kecepatan dan jangkauan WiFi.
-
Instalasi dan Konfigurasi
Adaptor WiFi biasanya memerlukan driver untuk berfungsi dengan benar. Driver adalah perangkat lunak yang memungkinkan sistem operasi laptop Anda berkomunikasi dengan adaptor WiFi. Setelah adaptor WiFi terinstal dan dikonfigurasi, Anda dapat mengaktifkan WiFi laptop dan terhubung ke jaringan nirkabel.
Adaptor WiFi merupakan komponen penting untuk mengaktifkan WiFi laptop dan terhubung ke jaringan nirkabel. Dengan memahami jenis, standar, kecepatan, jangkauan, dan instalasi adaptor WiFi, Anda dapat memastikan bahwa laptop Anda selalu dapat terhubung ke internet dan jaringan lokal secara nirkabel.
Driver
Driver adalah perangkat lunak yang memungkinkan sistem operasi laptop Anda berkomunikasi dengan adaptor WiFi. Tanpa driver, adaptor WiFi tidak akan dapat berfungsi dengan baik dan Anda tidak akan dapat mengaktifkan WiFi laptop dan terhubung ke jaringan nirkabel.
Driver berfungsi sebagai jembatan antara sistem operasi dan perangkat keras, menerjemahkan perintah dari sistem operasi ke dalam bahasa yang dapat dipahami oleh perangkat keras. Dalam hal adaptor WiFi, driver bertanggung jawab untuk mengelola koneksi nirkabel, termasuk autentikasi, enkripsi, dan transmisi data.
Penting untuk memastikan bahwa Anda menginstal driver yang benar untuk adaptor WiFi Anda. Driver yang salah dapat menyebabkan masalah seperti koneksi yang tidak stabil, kecepatan yang lambat, atau bahkan kerusakan pada adaptor WiFi. Anda dapat mengunduh driver terbaru untuk adaptor WiFi Anda dari situs web produsen.
Selain menginstal driver yang benar, Anda juga perlu memastikan bahwa driver selalu diperbarui. Pembaruan driver sering kali mencakup perbaikan bug dan peningkatan kinerja, sehingga penting untuk menginstalnya secara teratur.
Dengan memahami peran penting driver dalam mengaktifkan WiFi laptop, Anda dapat memastikan bahwa laptop Anda selalu dapat terhubung ke internet dan jaringan lokal secara nirkabel.
Jaringan WiFi
Jaringan WiFi merupakan jaringan nirkabel yang memungkinkan perangkat-perangkat seperti laptop, smartphone, dan tablet untuk terhubung ke internet dan berkomunikasi satu sama lain tanpa menggunakan kabel.
-
Komponen Jaringan WiFi
Jaringan WiFi terdiri dari beberapa komponen utama, yaitu:
- Access point (titik akses): Perangkat yang menghubungkan perangkat nirkabel ke jaringan kabel.
- Router: Perangkat yang menghubungkan jaringan WiFi ke internet dan mengelola lalu lintas jaringan.
- Wireless adapter: Perangkat yang dipasang pada laptop atau perangkat lain yang memungkinkan perangkat tersebut terhubung ke jaringan WiFi.
-
Jenis Jaringan WiFi
Terdapat beberapa jenis jaringan WiFi, yaitu:
- Wi-Fi publik: Jaringan WiFi yang tersedia untuk umum di tempat-tempat seperti bandara, kafe, dan perpustakaan.
- Wi-Fi pribadi: Jaringan WiFi yang hanya dapat diakses oleh pengguna yang memiliki kata sandi.
-
Standar WiFi
Jaringan WiFi menggunakan berbagai standar, seperti IEEE 802.11a, IEEE 802.11b, IEEE 802.11g, IEEE 802.11n, dan IEEE 802.11ac. Standar WiFi yang lebih baru menawarkan kecepatan dan jangkauan yang lebih baik.
-
Keamanan Jaringan WiFi
Keamanan jaringan WiFi sangat penting untuk melindungi data dan mencegah akses yang tidak sah. Ada beberapa jenis keamanan jaringan WiFi, seperti WEP, WPA, dan WPA2.
Dengan memahami jaringan WiFi dan komponen-komponennya, Anda dapat memastikan bahwa laptop Anda dapat terhubung ke jaringan WiFi dengan aman dan efisien.
Kata sandi
Kata sandi merupakan komponen penting dalam mengaktifkan WiFi laptop. Tanpa kata sandi, siapa pun dapat terhubung ke jaringan WiFi Anda dan mengakses internet atau data yang Anda bagikan di jaringan tersebut. Oleh karena itu, sangat penting untuk menggunakan kata sandi yang kuat dan aman untuk melindungi jaringan WiFi Anda.
Saat Anda mengaktifkan WiFi laptop, Anda akan diminta untuk memasukkan kata sandi untuk jaringan WiFi yang ingin Anda hubungkan. Kata sandi ini biasanya diatur oleh administrator jaringan atau pemilik router. Setelah Anda memasukkan kata sandi yang benar, laptop Anda akan terhubung ke jaringan WiFi dan Anda dapat mulai mengakses internet atau data yang dibagikan di jaringan tersebut.
Jika Anda lupa kata sandi jaringan WiFi, Anda dapat mencoba mereset router atau menghubungi administrator jaringan untuk meminta bantuan. Namun, perlu diingat bahwa mereset router akan menghapus semua pengaturan jaringan, termasuk kata sandi, sehingga Anda harus mengkonfigurasi ulang jaringan WiFi Anda setelah mereset router.
Dengan memahami pentingnya kata sandi dalam mengaktifkan WiFi laptop, Anda dapat memastikan bahwa jaringan WiFi Anda selalu aman dan terlindungi.
Pengaturan keamanan
Pengaturan keamanan merupakan aspek penting dalam mengaktifkan WiFi laptop karena berfungsi untuk melindungi jaringan nirkabel dari akses yang tidak sah dan menjaga kerahasiaan data yang dikirim dan diterima melalui jaringan tersebut. Tanpa pengaturan keamanan yang tepat, jaringan WiFi dapat dengan mudah diretas, memungkinkan pihak yang tidak berwenang untuk mengakses informasi sensitif, menginfeksi perangkat dengan malware, atau bahkan melakukan serangan siber.
Ada beberapa jenis pengaturan keamanan yang dapat diterapkan pada jaringan WiFi, antara lain:
- WEP (Wired Equivalent Privacy): Standar keamanan lama yang relatif mudah diretas.
- WPA (Wi-Fi Protected Access): Standar keamanan yang lebih kuat dari WEP, menggunakan enkripsi TKIP (Temporal Key Integrity Protocol).
- WPA2 (Wi-Fi Protected Access 2): Standar keamanan terbaru dan terkuat, menggunakan enkripsi AES (Advanced Encryption Standard).
Saat mengaktifkan WiFi laptop, sangat disarankan untuk menggunakan standar keamanan WPA2 dengan kata sandi yang kuat dan unik untuk melindungi jaringan WiFi dari serangan yang tidak diinginkan. Selain itu, pengguna juga dapat menerapkan langkah-langkah keamanan tambahan seperti menggunakan firewall, mengaktifkan penyaringan alamat MAC, dan memperbarui firmware router secara berkala untuk meningkatkan keamanan jaringan WiFi.
Dengan memahami pentingnya pengaturan keamanan dalam mengaktifkan WiFi laptop, pengguna dapat melindungi jaringan nirkabel mereka dan menjaga kerahasiaan data mereka.
Jangkauan
Jangkauan merupakan faktor penting dalam mengaktifkan WiFi laptop karena menentukan area di mana laptop dapat terhubung ke jaringan nirkabel. Jangkauan dipengaruhi oleh beberapa faktor, seperti:
- Kekuatan sinyal router
- Gangguan dari perangkat lain
- Hambatan fisik (dinding, lantai, dll.)
Jangkauan yang baik memungkinkan laptop untuk terhubung ke jaringan WiFi dari jarak yang jauh, memberikan fleksibilitas dan kenyamanan bagi pengguna. Sebaliknya, jangkauan yang buruk dapat menyebabkan masalah konektivitas, seperti sinyal lemah atau putus-putus, yang dapat mengganggu aktivitas seperti menjelajah internet, streaming video, atau bermain game online.
Untuk mengatasi masalah jangkauan yang buruk, pengguna dapat menggunakan extender jangkauan WiFi atau memasang router tambahan untuk memperluas jangkauan jaringan nirkabel. Selain itu, pengguna juga dapat mencoba mengubah posisi router atau antena router untuk meningkatkan kekuatan sinyal.
Dengan memahami pentingnya jangkauan dalam mengaktifkan WiFi laptop, pengguna dapat memastikan bahwa mereka memiliki koneksi nirkabel yang stabil dan dapat diandalkan di area yang mereka butuhkan.
Kecepatan
Kecepatan merupakan faktor penting dalam mengaktifkan WiFi laptop karena menentukan seberapa cepat laptop dapat mengirim dan menerima data melalui jaringan nirkabel. Kecepatan koneksi WiFi berdampak langsung pada pengalaman pengguna, seperti saat menjelajah internet, mengunduh file, atau melakukan panggilan video.
-
Faktor-faktor yang Mempengaruhi Kecepatan
Beberapa faktor yang dapat mempengaruhi kecepatan koneksi WiFi antara lain:
- Standar WiFi yang digunakan (IEEE 802.11a/b/g/n/ac)
- Jarak dari router
- Gangguan dari perangkat lain
- Hambatan fisik (dinding, lantai, dll.)
-
Dampak Kecepatan pada Aktivitas Pengguna
Kecepatan koneksi WiFi yang berbeda dapat berdampak signifikan pada aktivitas pengguna, seperti:
- Kecepatan rendah: Menjelajah internet dasar, memeriksa email
- Kecepatan sedang: Streaming video, mengunduh file kecil
- Kecepatan tinggi: Bermain game online, streaming video 4K
-
Cara Meningkatkan Kecepatan
Untuk meningkatkan kecepatan koneksi WiFi, pengguna dapat mencoba beberapa cara, seperti:
- Memilih standar WiFi yang lebih baru (misalnya, IEEE 802.11ac)
- Memindahkan router ke lokasi yang lebih sentral
- Mengurangi gangguan dari perangkat lain
- Menggunakan extender jangkauan WiFi
Dengan memahami faktor-faktor yang mempengaruhi kecepatan dan cara meningkatkannya, pengguna dapat memastikan bahwa mereka memiliki koneksi WiFi yang cepat dan stabil untuk mengaktifkan WiFi laptop secara optimal.
Interferensi
Interferensi merupakan faktor penting yang dapat mempengaruhi kualitas dan stabilitas koneksi WiFi saat mengaktifkan WiFi laptop. Interferensi terjadi ketika sinyal WiFi terganggu oleh sinyal lain pada frekuensi yang sama, yang dapat menyebabkan penurunan kecepatan, koneksi terputus-putus, atau bahkan kegagalan koneksi.
-
Gangguan dari Perangkat Lain
Perangkat nirkabel lain, seperti oven microwave, telepon nirkabel, dan perangkat Bluetooth, dapat menghasilkan sinyal yang mengganggu sinyal WiFi. Gangguan ini dapat bervariasi tergantung pada jarak dan frekuensi yang digunakan oleh perangkat.
-
Hambatan Fisik
Hambatan fisik, seperti dinding, lantai, dan furnitur, dapat menghalangi atau melemahkan sinyal WiFi. Material tertentu, seperti beton dan logam, dapat sangat memblokir sinyal WiFi, menyebabkan masalah koneksi di area tertentu.
-
Gangguan dari Jaringan WiFi Lain
Di daerah padat penduduk, mungkin terdapat banyak jaringan WiFi yang beroperasi pada frekuensi yang sama. Hal ini dapat menyebabkan gangguan dan persaingan untuk mendapatkan saluran yang bersih, yang dapat berdampak pada kecepatan dan stabilitas koneksi WiFi.
-
Gangguan dari Sumber Alam
Dalam kasus yang jarang terjadi, sumber alami seperti hujan lebat atau badai petir dapat menyebabkan gangguan pada sinyal WiFi. Hujan dapat menyerap dan melemahkan sinyal, sementara petir dapat menghasilkan lonjakan listrik yang dapat merusak peralatan WiFi.
Memahami faktor-faktor yang menyebabkan interferensi dapat membantu pengguna mengambil langkah-langkah untuk mengurangi dampaknya, seperti menghindari penggunaan perangkat lain yang dapat menimbulkan gangguan, memposisikan router di lokasi yang strategis, atau menggunakan teknologi yang dapat mengurangi interferensi, seperti WiFi 6.
Troubleshooting
Troubleshooting merupakan langkah penting dalam mengaktifkan WiFi laptop ketika pengguna mengalami masalah dalam menghubungkan laptop mereka ke jaringan nirkabel. Proses troubleshooting melibatkan mengidentifikasi dan mengatasi masalah yang mencegah koneksi WiFi berfungsi dengan baik.
-
Pemeriksaan Perangkat Keras
Langkah awal troubleshooting adalah memeriksa perangkat keras yang terlibat, seperti adaptor WiFi laptop dan router. Pastikan adaptor WiFi diaktifkan dan terpasang dengan benar, dan router berfungsi dengan baik dan terhubung ke internet.
-
Verifikasi Pengaturan Jaringan
Periksa pengaturan jaringan pada laptop, termasuk nama jaringan (SSID) dan kata sandi yang dimasukkan. Pastikan SSID dan kata sandi sudah benar dan sesuai dengan pengaturan pada router.
-
Identifikasi Gangguan
Gangguan dari perangkat lain atau hambatan fisik dapat mempengaruhi koneksi WiFi. Jauhkan perangkat lain yang dapat menimbulkan gangguan, seperti oven microwave atau telepon nirkabel, dari router dan laptop. Periksa apakah ada penghalang seperti dinding tebal atau furnitur besar yang dapat menghalangi sinyal WiFi.
-
Perbarui Driver
Driver yang ketinggalan zaman dapat menyebabkan masalah kompatibilitas dengan perangkat keras WiFi. Periksa pembaruan driver untuk adaptor WiFi laptop dan router, dan instal pembaruan yang tersedia.
Dengan mengikuti langkah-langkah troubleshooting ini, pengguna dapat mengidentifikasi dan mengatasi masalah umum yang terkait dengan aktivasi WiFi laptop, memastikan koneksi nirkabel yang stabil dan dapat diandalkan.
Tips
Tips merupakan aspek penting dalam mengaktifkan WiFi laptop karena dapat membantu pengguna mengatasi masalah umum dan mengoptimalkan koneksi nirkabel mereka. Berikut adalah beberapa tips yang dapat diterapkan untuk memastikan aktivasi WiFi laptop yang sukses:
-
Pilih Lokasi yang Tepat untuk Router
Lokasi router mempengaruhi kekuatan dan jangkauan sinyal WiFi. Tempatkan router di lokasi yang sentral dan terbuka, jauh dari penghalang fisik seperti dinding atau furnitur. Hindari menempatkan router di dekat perangkat elektronik lain yang dapat menimbulkan gangguan.
-
Gunakan Kata Sandi yang Kuat
Gunakan kata sandi yang kuat dan unik untuk jaringan WiFi Anda. Kata sandi yang lemah dapat dengan mudah diretas, memungkinkan pengguna yang tidak berwenang mengakses jaringan Anda. Buat kata sandi dengan kombinasi huruf besar, huruf kecil, angka, dan simbol.
-
Perbarui Firmware Router
Produsen router secara berkala merilis pembaruan firmware untuk memperbaiki bug dan meningkatkan kinerja. Perbarui firmware router secara berkala untuk memastikan keamanan dan stabilitas jaringan WiFi Anda.
-
Hindari Penggunaan Perangkat Lain yang Mengganggu
Beberapa perangkat elektronik, seperti oven microwave dan telepon nirkabel, dapat menghasilkan sinyal yang mengganggu sinyal WiFi. Hindari menggunakan perangkat ini secara bersamaan dengan aktivitas yang membutuhkan koneksi WiFi yang stabil, seperti streaming video atau bermain game online.
Dengan menerapkan tips ini, pengguna dapat meningkatkan pengalaman mereka dalam mengaktifkan WiFi laptop dan menikmati koneksi nirkabel yang lebih stabil dan dapat diandalkan.
Pertanyaan Umum tentang Mengaktifkan WiFi Laptop
Berikut adalah beberapa pertanyaan umum dan jawabannya terkait dengan mengaktifkan WiFi laptop:
Pertanyaan 1: Mengapa WiFi laptop saya tidak dapat aktif?
Jawaban: Ada beberapa alasan mengapa WiFi laptop tidak dapat aktif, seperti adaptor WiFi yang tidak diaktifkan, driver yang tidak terinstal dengan benar, atau masalah pada jaringan WiFi. Periksa apakah adaptor WiFi sudah aktif, driver sudah terinstal dengan benar, dan jaringan WiFi yang digunakan sudah benar.
Pertanyaan 2: Bagaimana cara meningkatkan jangkauan WiFi laptop saya?
Jawaban: Ada beberapa cara untuk meningkatkan jangkauan WiFi laptop, seperti memindahkan router ke lokasi yang lebih sentral, menggunakan extender jangkauan WiFi, atau mengubah posisi antena router.
Pertanyaan 3: Bagaimana cara mengamankan jaringan WiFi laptop saya?
Jawaban: Untuk mengamankan jaringan WiFi laptop, gunakan kata sandi yang kuat dan unik, aktifkan enkripsi WPA2, dan perbarui firmware router secara berkala.
Pertanyaan 4: Mengapa kecepatan WiFi laptop saya lambat?
Jawaban: Kecepatan WiFi laptop dapat dipengaruhi oleh beberapa faktor, seperti jarak dari router, gangguan dari perangkat lain, atau hambatan fisik. Cobalah untuk mendekatkan laptop ke router, kurangi gangguan dari perangkat lain, atau gunakan extender jangkauan WiFi.
Pertanyaan 5: Bagaimana cara mengatasi masalah gangguan pada WiFi laptop saya?
Jawaban: Gangguan pada WiFi laptop dapat disebabkan oleh beberapa faktor, seperti perangkat lain yang menghasilkan sinyal yang sama atau hambatan fisik. Jauhkan perangkat lain yang dapat menimbulkan gangguan dari router dan laptop, dan periksa apakah ada penghalang yang menghalangi sinyal WiFi.
Pertanyaan 6: Apa yang harus dilakukan jika saya lupa kata sandi WiFi laptop saya?
Jawaban: Jika Anda lupa kata sandi WiFi laptop, Anda dapat mencoba mereset router atau menghubungi administrator jaringan untuk meminta bantuan. Namun, mereset router akan menghapus semua pengaturan jaringan, termasuk kata sandi, jadi Anda harus mengkonfigurasi ulang jaringan WiFi setelah mereset router.
Dengan memahami jawaban dari pertanyaan umum ini, Anda dapat mengaktifkan WiFi laptop dengan lebih mudah dan mengatasi masalah yang mungkin terjadi.
Artikel terkait: Panduan Lengkap Mengaktifkan WiFi Laptop
Tips Mengaktifkan WiFi Laptop
Mengaktifkan WiFi laptop memerlukan beberapa langkah penting untuk memastikan koneksi nirkabel yang optimal. Berikut adalah beberapa tips untuk membantu Anda melakukannya dengan benar:
Tip 1: Verifikasi Pengaturan Jaringan
Pastikan bahwa nama jaringan (SSID) dan kata sandi yang Anda masukkan sudah benar. Periksa pengaturan jaringan pada laptop dan router untuk memastikan tidak ada kesalahan.
Tip 2: Posisikan Router Secara Strategis
Tempatkan router di lokasi yang sentral dan terbuka, jauh dari penghalang fisik seperti dinding atau furnitur. Hindari menempatkan router di dekat perangkat elektronik lain yang dapat menimbulkan gangguan.
Tip 3: Perbarui Driver WiFi
Driver yang ketinggalan zaman dapat menyebabkan masalah kompatibilitas. Periksa pembaruan driver untuk adaptor WiFi laptop dan router, dan instal pembaruan yang tersedia untuk memastikan kinerja optimal.
Tip 4: Identifikasi dan Minimalkan Gangguan
Perangkat lain seperti oven microwave dan telepon nirkabel dapat mengganggu sinyal WiFi. Jauhkan perangkat ini dari router dan laptop, atau gunakan teknologi yang dapat mengurangi gangguan, seperti WiFi 6.
Tip 5: Gunakan Kata Sandi yang Kuat
Gunakan kata sandi yang unik dan kompleks untuk melindungi jaringan WiFi Anda dari akses yang tidak sah. Kombinasikan huruf besar, huruf kecil, angka, dan simbol untuk membuat kata sandi yang kuat.
Tip 6: Atur Keamanan Jaringan
Selain kata sandi yang kuat, aktifkan enkripsi WPA2 atau WPA3 pada router Anda untuk meningkatkan keamanan jaringan nirkabel Anda dan melindungi data yang dikirim dan diterima.
Tip 7: Perbarui Firmware Router secara Teratur
Produsen router merilis pembaruan firmware untuk memperbaiki bug dan meningkatkan kinerja. Perbarui firmware router secara berkala untuk memastikan keamanan dan stabilitas jaringan WiFi Anda.
Tip 8: Atasi Masalah dengan Cepat
Jika Anda mengalami masalah saat mengaktifkan WiFi laptop, jangan ragu untuk mencari bantuan dari sumber daya online, komunitas dukungan, atau teknisi profesional. Semakin cepat masalah diatasi, semakin cepat Anda dapat menikmati koneksi WiFi yang stabil dan andal.
Dengan mengikuti tips ini, Anda dapat mengaktifkan WiFi laptop dengan benar, mengoptimalkan koneksi nirkabel, dan memastikan pengalaman internet yang lancar dan aman.
Kesimpulan
Mengaktifkan WiFi laptop merupakan proses yang penting untuk memungkinkan perangkat terhubung ke jaringan nirkabel dan mengakses internet. Dengan memahami aspek-aspek penting yang terlibat, seperti adaptor WiFi, driver, jaringan WiFi, kata sandi, dan pengaturan keamanan, pengguna dapat memastikan koneksi yang stabil dan aman.
Selain itu, penerapan tips dan pemecahan masalah yang tepat dapat membantu mengatasi gangguan dan mengoptimalkan pengalaman WiFi. Dengan mengikuti panduan yang diuraikan dalam artikel ini, pengguna dapat secara efektif mengaktifkan WiFi laptop mereka dan memanfaatkan manfaat konektivitas nirkabel sepenuhnya.
Youtube Video: