Solusi Jitu Lupa Password Laptop [ Win 7/8/10 ]
![Solusi Jitu Lupa Password Laptop [ Win 7/8/10 ] 1 lupa-password-laptop](https://divrencomputech.com/wp-content/uploads/2021/08/lupa-password-laptop.jpg)
Divrencomputer| Laptop sebagai barang pribadi tentunya perlu kita jaga akses nya dengan membuat password, beberapa fungsi password dibuat adalah untuk menjaga data didalam nya agar tidak bisa diakses oleh sembarang orang, dan jika ketika kita ditimpa musibah laptop hilang dengan adanya pasword dapat mempersulit pencurinya untuk menjual nya.
Demi meningkatkan keamanan password kebanyakan orang suka merubah nya secara berkala. Akibat nya besar kemungkinan suatu saat akan lupa password laptop nya.
Pada postingan kali ini kita akan bahas bagaimana cara yang bisa dilakukan jika kita lupa password laptop.
Pada OS yang berbasis windows NT data password disimpan dalam sebuah database yang dinamakan dengan System Account Management (SAM).
File SAM ini tidak bisa dipindah dihapus atau di copy selama windows berjalan, tapi SAM dapat dibaca secara paksa (dump) untuk menampilkan hash password nya
Celah ini lah yang kemudian digunakan untuk melakukan brute force attack untuk menyelesaikan permasalahan lupa password laptop tersebut
Cara yang bisa dilakukan ketika lupa password laptop
Cara #1 Safemode
Safemode pada windows adalah menjalan kan windows hanya pada fungsi fungsi dasar saja. pada mode ini berbagai fitur laptop akan dinonaktifkan atau tidak dapat diakses.
Safemode sering di gunakan sebagai langkah darurat ketika laptop mengalami masalah. Pada safemode ini windows mengaktifkan fungsi fungsi emergency seperti System restore, disk management, user management dan fungsi dasar lainnya.
Berikut cara menjalankan windows dalam safe mode :
Cara reset password windows 7 dengan safe mode
- Pastikan laptop dalam kondisi benar benar mati
- Tekan tombol power untuk menyalakan laptop
- Ketika laptop masih pada tampilan POST (Power On Self Test) yaitu tampilan berupa tulisan putih dengan background hitam, ini adalah kondisi laptop sedang menginisiasi perangkat yang terpasang pada system. Pada tampilan POST ini tekan F8
![Solusi Jitu Lupa Password Laptop [ Win 7/8/10 ] 2 windows safe mode](http://divrencomputech.com/wp-content/uploads/2021/08/safe-mode-win-7.jpg)
- Jika berhasil maka akan ada menu booting mode
- Pilih Menu Safe Mode
- Setelah loading beberapa saat maka akan tampil menu semua akun yang ada pada laptop tersebut, pilih administrator
- Setelah memilih akun Administrstor maka laptop akan loading seperti biasa sampai pada tampilan desktop, tampilan akan sedikit aneh seperti wallpaper standard ukuran icon menu jadi besar besar, tapi itu tidak mengapa
- Kemudian klik “Start” “Control panel” “User Acount” “Manage Another Account”
- Pilih Akun yang akun yang lupa passwordnya kemudian rubah dengan password yang baru bisa juga dengan memilih remove pasword agar ketika log in nanti tidak butuh password lagi
- kemudian restart, jika berhasil seharusnya password sudah terhapus atau diganti dengan yang baru dibuat
Cara reset password windows 10 dengan safe mode
Ketika lupa password laptop dengan OS windows 10 tentu kita tidak bisa masuk ke menu windows seperti biasanya
Maka dalam kondisi ini cara reset password windows 1o dengan safe mode dapat kita lakukan
Untuk dapat masuk pada safe mode windows 10 langkah awal yang perlu dilakukan adalah masuk ke menu WinRE (Windows Recovery Environmen)
Untuk mengakses menu WinRE untuk cara nya adalaah dengan menekan (berulang ulang ) tombol F8 namun pada beberapa kasus cara ini tidak berhasil atau susah dilakukan karena butuh ketepatan waktu penekanan sesaat setelah tombol power ditekan sampai logo laptop muncul jeda waktu yang cukup singkat membuat cara ini sering gagal
Jika cara menekan tombol F8 untuk masuk safe mode windows 10 tidak berhasil maka lakuka ncara yang cukup tricky berikut ini untuk masuk safe mode windows 10 :
- Pastikan kondisi laptop benar benar mati sebelum masuk safe mode windows 10 dengan cara ini
- Tekan tombol power untuk menyalakan laptop
- Sesaat setelah laptop menyala dan sedang proses loading windows matikan paksa laptop dengan menekan dan tahan tombol power sampai laptop mati
- Kemudian nyalakan laptop kembali jika berhasil maka akan tampil menu recovery jika belum berhasil dan laptop booting windows 10 seperti biasa maka ulangi langkah diaatas
- Jika berhasil masuk WinRE selanjutnya pilih Troubleshoot
![Solusi Jitu Lupa Password Laptop [ Win 7/8/10 ] 3 windows-10-recovery](http://divrencomputech.com/wp-content/uploads/2021/09/windows-10-recovery.png)
- kemudian pilih menu Advanced Option
![Solusi Jitu Lupa Password Laptop [ Win 7/8/10 ] 4 winre-advanced-option](http://divrencomputech.com/wp-content/uploads/2021/09/winre-advanced-option.png)
- Lalu Pilih Startup Setting
- Pada Menu Start Up setting maka akan di tampilkan menu apa saja yang akan diaktifkan sesaat setelah laptop direstart nantinya lanjut pilih Restart
![Solusi Jitu Lupa Password Laptop [ Win 7/8/10 ] 5 startup-setting-windows-10](http://divrencomputech.com/wp-content/uploads/2021/09/startup-setting-windows-10.png)
- jika semua langkah Cara reset password windows 10 dengan safe mode diatas sudah dijalankan dengan benar seharus nya laptop booting dengan menu seperti dibawah ini
![Solusi Jitu Lupa Password Laptop [ Win 7/8/10 ] 6 menu-safe-mode-windows-10](http://divrencomputech.com/wp-content/uploads/2021/09/menu-safe-mode-windows-10.png)
- Tekan Tombol F4 Untuk Booting windows 10 safe mode
![Solusi Jitu Lupa Password Laptop [ Win 7/8/10 ] 7 safe-mode-windows-10](http://divrencomputech.com/wp-content/uploads/2021/09/safe-mode-windows-10.png)
- Jika laptop sukses booting safemode windows 10 maka tampilan nya akan seperti diatas dan di safe mode ini kamu bisa menjalankan fungsi fungsi dasar dari windows 10 seperti user management untuk menghapus atau membuat username dan password
Cara #2 Aplikasi Passcape
Cukup banyak aplikasi pihak ketiga yang bisa dipakai untuk me-reset password windows, tetapi pada kali ini kita akan menggunakan passcape dengan beberapa pertimbangan :
- Mudah digunakan
- Support windows 7 / 8 / 10
- Support pada sistem Legacy dan UEFI
Langkah mereset password laptop dengan passcape :
Solusi lupa password laptop menggunakan aplikasi passcape perlu sedikit kerja ekstra dan beberapa alat seperti flash disk bootable, namun hasil yang didapat sangat bagus.
Siapkan satu buah flashdisk ukuran minimal 2 Gb
Download aplikasi yang dibutuhkan :
- Aplikasi Rufus
- Aplikasi Passcape
- Komputer untuk membuat booting Flashdisk
Setelah Flashdisk dan aplikasi disiapkan, langkah selanjutnya adalah “mengcopykan” aplikasi passscape ke flashdisk tapi harus pakai aplikasi rufus agar flashdisk menjadi bootable
- Colokkan Flashdisk
- Pastikan Flashdisk sudah ada pada list “Device”
- Pilih “SELECT” dan arahkan ke tempat dimana File Passcape tadi disimpan
- Kemudian Klik “Start”
- Tunggu Proses hingga Status nya menjadi “Ready”
- Flashdisk siap digunakan
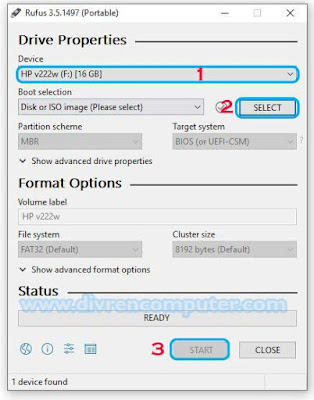 |
| Rufus |
Pada langkah diatas kita sudah menyiapkan flashdik yang akan digunakan untuk me-reset laptop yang lupa password.
Langkah-langkah menjalankan passcape :
- Colokkan flashdisk tadi pada laptop, dan pastikan urutan booting pertama adalah dari flashdisk, atau tekan berulang ulang F9 dan F12 untuk memilih menu booting
- Jika berhasil booting dari flashdisk maka akan tampil menu dari passcape
 |
| Menu Passcape |
- Recovery Mode pilih SAM “Next”
- kemudian pilih “Next”
- Selanjutnya akam mucul daftar Username yang ada pada laptop cari username akun anda perhatikan status nya terkunci
 |
| Passcape |
- Pilih User akun kemudian “Next”
- Maka akan ada menu “Reset / Change ” klik saja
- Ketika diminta untuk “Create Rollback Files” pilih “No”
- Kemudian “OK”
- dan “Exit” sampai disini prosesnya telah selesaiAplikasi akan meminta untuk restart laptop cabut flash disk dan hidupkan laptop seperti biasa jika semua berjalan dengan baik, seharusnya password windows tidak ada lagi.
Demikian langkah yang bisa dilakukan ketika lupa pasword laptop, cara mereset password laptop ini harap digunakan dengan bijak.
Silahkan tinggalkan komentar dan Share jika bermanfaat.
[taq_review]



terima kasih ya, saya berhasul dengan rufus boot dari USB
Sama – sama juragan