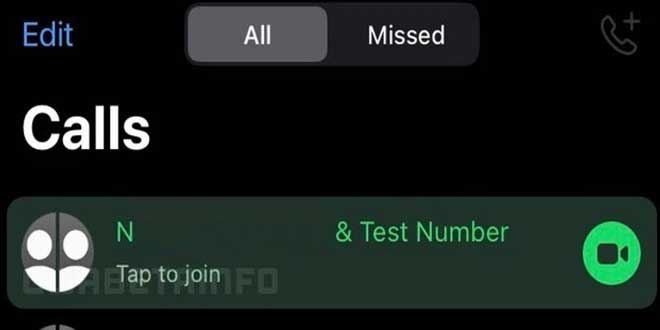Cara mengunduh Whatsapp Untuk Laptop
divrencomputch.com cara mengunduh whatsApp untuk lettop Jika Anda ingin menggunakan WhatsApp di laptop Anda, ada berbagai cara yang dapat Anda lakukan.
Dalam artikel ini, kami akan memberikan panduan lengkap tentang cara menggunakan WhatsApp di komputer Anda.
Baik itu untuk bekerja, berkomunikasi dengan teman dan keluarga, atau sekadar menjaga koneksi dengan orang-orang terkasih, WhatsApp untuk laptop akan memberikan Anda kemudahan dan kenyamanan.
Mari kita bahas langkah demi langkah tentang cara menginstal dan menggunakan WhatsApp di laptop Anda.
Persiapan: Mengunduh dan Menginstal WhatsApp di Laptop Anda
Sebelum Anda dapat menggunakan WhatsApp di laptop, langkah pertama yang perlu Anda lakukan adalah mengunduh dan menginstal aplikasi WhatsApp.
Berikut adalah panduan langkah demi langkah tentang cara mengunduh dan menginstal WhatsApp di laptop Anda:
Langkah 1: Buka Situs Resmi WhatsApp
Buka browser di laptop Anda dan pergi ke situs resmi WhatsApp di www.whatsapp.com/download.
Di situs ini, Anda akan menemukan berbagai opsi unduhan WhatsApp untuk berbagai platform, termasuk Windows dan Mac.
Langkah 2: Pilih Versi yang Sesuai
Pilih versi WhatsApp yang sesuai dengan sistem operasi laptop Anda. Jika Anda menggunakan Windows, klik tombol “Unduh untuk Windows”.
Jika Anda menggunakan Mac, klik tombol “Unduh untuk Mac”.
Halaman unduhan akan terbuka dengan opsi unduhan yang sesuai dengan sistem operasi Anda.
Langkah 3: Mulai Mengunduh
Setelah memilih versi yang sesuai, klik tombol “Unduh” atau “Download” untuk memulai proses pengunduhan.
Tunggu hingga proses unduhan selesai.
Lamanya waktu pengunduhan akan tergantung pada kecepatan internet Anda.
Langkah 4: Instalasi
Setelah selesai mengunduh, temukan file unduhan WhatsApp di folder unduhan Anda dan buka file tersebut.
Ikuti petunjuk instalasi yang muncul di layar Anda.
Biasanya, Anda hanya perlu mengklik tombol “Instal” dan mengikuti langkah-langkah sederhana dalam proses instalasi.
Langkah 5: Verifikasi Nomor Telepon
Setelah selesai menginstal WhatsApp di laptop Anda, buka aplikasi tersebut.
Anda akan diminta untuk memverifikasi nomor telepon Anda.
Masukkan nomor telepon yang ingin Anda gunakan untuk WhatsApp, dan ikuti petunjuk verifikasi yang diberikan.
Biasanya, WhatsApp akan mengirimkan kode verifikasi melalui SMS atau panggilan telepon.
Setelah Anda berhasil memverifikasi nomor telepon, Anda akan dapat menggunakan WhatsApp di laptop Anda. Pastikan laptop Anda terhubung ke internet untuk menggunakan semua fitur yang ditawarkan oleh WhatsApp.
Dengan mengikuti langkah-langkah di atas, Anda akan dapat mengunduh dan menginstal WhatsApp dengan mudah di laptop Anda.
Membuka WhatsApp Web di Laptop Anda
Setelah Anda berhasil menginstal WhatsApp di laptop, langkah selanjutnya adalah membuka WhatsApp Web di browser Anda.
WhatsApp Web memungkinkan Anda untuk menggunakan WhatsApp melalui laptop dengan terhubung ke ponsel Anda. Berikut adalah langkah-langkah untuk membuka WhatsApp Web di laptop Anda:
Langkah 1: Buka Browser di Laptop Anda
Buka browser favorit Anda di laptop.
WhatsApp Web kompatibel dengan berbagai browser populer seperti Google Chrome, Mozilla Firefox, dan Microsoft Edge.
Pastikan bahwa browser Anda telah diperbarui ke versi terbaru untuk kinerja yang optimal.
Langkah 2: Kunjungi Situs WhatsApp Web
Di bilah alamat browser, ketikkan “web.whatsapp.com” dan tekan Enter.
Anda akan diarahkan ke halaman WhatsApp Web.
Langkah 3: Buka Aplikasi WhatsApp di Ponsel Anda
Buka aplikasi WhatsApp di ponsel Anda.
Pada bagian atas layar, Anda akan melihat ikon tiga titik vertikal atau tanda plus (+), yang merupakan menu opsi.
Ketuk ikon ini untuk membuka menu opsi aplikasi WhatsApp.
Langkah 4: Pilih Opsi “WhatsApp Web”
Di menu opsi, Anda akan melihat opsi “WhatsApp Web”.
Ketuk opsi ini untuk membuka pemindai kode QR.
Langkah 5: Pindai Kode QR
Di halaman WhatsApp Web di laptop Anda, Anda akan melihat sebuah kode QR yang besar.
Gunakan ponsel Anda untuk memindai kode QR ini. Pilih opsi “Pindai Kode QR” di aplikasi WhatsApp di ponsel Anda, dan arahkan kamera ponsel ke kode QR di layar laptop Anda.
Pastikan ponsel Anda terhubung ke internet untuk memindai kode QR dengan sukses.
Setelah berhasil memindai kode QR, WhatsApp Web akan terbuka di browser laptop Anda.
Semua percakapan, kontak, dan riwayat pesan akan terlihat di layar laptop Anda.
Anda dapat mulai menggunakan WhatsApp melalui laptop Anda dengan mudah dan nyaman.
Pastikan laptop Anda tetap terhubung ke internet dan jangan menutup jendela WhatsApp Web agar tetap terhubung dengan akun WhatsApp Anda.
Sinkronisasi WhatsApp dengan Ponsel Anda
Setelah membuka WhatsApp Web di laptop Anda, langkah berikutnya adalah menjalankan proses sinkronisasi dengan ponsel Anda. Ini penting agar Anda dapat mengakses semua pesan, kontak, dan riwayat percakapan yang ada di ponsel Anda langsung di laptop.
Berikut adalah langkah-langkah untuk melakukan sinkronisasi WhatsApp dengan ponsel Anda:
Langkah 1: Pastikan Ponsel Anda Terhubung ke Internet
Sebelum melanjutkan, pastikan ponsel Anda terhubung ke internet.
WhatsApp Web membutuhkan koneksi internet aktif di ponsel Anda untuk melakukan sinkronisasi dengan laptop.
Langkah 2: Buka Aplikasi WhatsApp di Ponsel Anda
Buka aplikasi WhatsApp di ponsel Anda.
Pastikan Anda menggunakan versi terbaru dari aplikasi WhatsApp untuk memastikan kompatibilitas yang baik dengan WhatsApp Web.
Langkah 3: Buka Menu Opsi
Di bagian atas layar, Anda akan melihat ikon tiga titik vertikal atau tanda plus (+), yang merupakan menu opsi.
Ketuk ikon ini untuk membuka menu opsi aplikasi WhatsApp di ponsel Anda.
Langkah 4: Pilih Opsi “WhatsApp Web”
Di menu opsi, cari opsi yang disebut “WhatsApp Web” dan ketuk opsi ini.
Anda akan diarahkan ke halaman pemindai kode QR.
Langkah 5: Pindai Kode QR di Laptop Anda
Di halaman pemindai kode QR di ponsel Anda, Anda akan melihat kamera aktif yang siap memindai kode QR. Arahkan kamera ponsel Anda ke kode QR yang terlihat di layar laptop Anda.
Pastikan untuk memposisikan ponsel Anda dengan baik sehingga kode QR terlihat dengan jelas di layar ponsel.
Setelah memindai kode QR dengan sukses, WhatsApp di laptop Anda akan terhubung dengan akun WhatsApp di ponsel Anda.
Semua pesan, kontak, dan riwayat percakapan akan tersedia di WhatsApp di laptop Anda.
Anda dapat mulai mengirim dan menerima pesan, serta menggunakan semua fitur WhatsApp melalui laptop Anda dengan mudah.
Pastikan laptop Anda tetap terhubung ke internet dan jangan menutup jendela WhatsApp Web agar tetap terhubung dengan ponsel Anda.
Menggunakan Fitur WhatsApp di Laptop
Setelah berhasil menyinkronkan WhatsApp dengan ponsel Anda, saatnya untuk mulai menggunakan fitur-fitur WhatsApp di laptop Anda.
Dengan WhatsApp di laptop, Anda dapat mengirim pesan, melakukan panggilan suara dan video, mengelola grup, dan banyak lagi.
Berikut adalah beberapa fitur utama WhatsApp yang dapat Anda gunakan di laptop:
1. Mengirim Pesan
Anda dapat mengirim pesan teks kepada kontak atau grup di WhatsApp langsung dari laptop Anda.
Cukup klik pada kontak atau grup yang ingin Anda hubungi, dan ketik pesan Anda di kotak obrolan. Tekan Enter untuk mengirim pesan.
Anda juga dapat menggunakan emotikon, stiker, atau mengirim file gambar dan dokumen melalui WhatsApp di laptop.
2. Panggilan Suara dan Video
WhatsApp di laptop juga memungkinkan Anda melakukan panggilan suara dan video dengan kontak WhatsApp lainnya.
Anda dapat memulai panggilan suara atau video dengan mengklik ikon telepon atau kamera di bagian atas jendela obrolan dengan kontak yang Anda pilih.
Pastikan laptop Anda terhubung ke mikrofon dan webcam jika ingin menggunakan fitur panggilan suara dan video.
3. Mengelola Grup
Jika Anda adalah anggota atau admin grup di WhatsApp, Anda dapat mengelola grup langsung dari laptop Anda.
Anda dapat mengubah nama grup, mengubah gambar profil grup, menambah atau menghapus anggota grup, dan mengatur pengaturan grup. Klik pada nama grup di daftar obrolan Anda untuk mengakses pengaturan grup.
4. Pemberitahuan dan Peringatan
WhatsApp di laptop juga dapat memberi Anda pemberitahuan dan peringatan tentang pesan masuk, panggilan, atau aktivitas lainnya di WhatsApp.
Anda dapat mengatur preferensi pemberitahuan dan peringatan Anda dengan mengklik ikon tiga titik vertikal di pojok kanan atas jendela WhatsApp.
Pilih “Pengaturan” dan kemudian “Notifikasi” untuk mengatur preferensi Anda.
5. Keamanan dan Privasi
WhatsApp di laptop juga menyediakan opsi untuk menjaga keamanan dan privasi akun Anda.
Anda dapat mengatur verifikasi dua langkah, mengelola pengaturan privasi untuk status, foto profil, dan info pribadi Anda.
Pilih “Pengaturan” dan kemudian “Akun” untuk mengakses pengaturan keamanan dan privasi Anda di WhatsApp di laptop.
Dengan menggunakan fitur-fitur WhatsApp di laptop, Anda dapat lebih mudah dan nyaman dalam berkomunikasi dengan orang-orang terdekat Anda.
Manfaatkan fitur-fitur ini untuk memaksimalkan pengalaman Anda menggunakan WhatsApp di laptop Anda.
Tips dan Trik Mengoptimalkan Penggunaan WhatsApp di Laptop
Terakhir, kami akan memberikan beberapa tips dan trik yang akan membantu Anda mengoptimalkan penggunaan WhatsApp di laptop.
Dengan mengikuti tips dan trik ini, Anda akan dapat mengalami pengalaman penggunaan WhatsApp yang lebih baik dan lebih lancar di laptop Anda.
Berikut adalah beberapa tips dan trik yang dapat Anda terapkan:
1. Gunakan Pemberitahuan Desktop
Aktifkan pemberitahuan desktop di pengaturan WhatsApp di laptop Anda.
Dengan begitu, Anda akan menerima pemberitahuan langsung di desktop Anda saat ada pesan masuk atau panggilan masuk.
Ini akan membantu Anda tetap update tanpa harus selalu membuka jendela WhatsApp Web.
2. Atur Jendela WhatsApp Web agar Tetap Aktif
Jika Anda ingin menjaga WhatsApp Web tetap terhubung bahkan ketika Anda tidak menggunakan laptop, aktifkan opsi “Biarkan saya tetap masuk” di jendela WhatsApp Web.
Dengan begitu, Anda tidak perlu memindai kode QR setiap kali Anda ingin menggunakan WhatsApp di laptop Anda.
3. Cari Pintasan Keyboard
WhatsApp di laptop juga mendukung pintasan keyboard tertentu untuk mempercepat penggunaan. Cari tahu pintasan keyboard yang tersedia, seperti untuk mengirim pesan, membalas pesan, atau memulai panggilan suara.
Ini akan membuat Anda lebih efisien dalam menggunakan WhatsApp di laptop Anda.
4. Gunakan Emotikon dan Stiker
Selain pesan teks, WhatsApp di laptop juga mendukung penggunaan emotikon dan stiker. Manfaatkan koleksi emotikon dan stiker yang tersedia untuk mengekspresikan diri Anda dalam percakapan. Klik ikon emotikon di kotak obrolan untuk mengakses koleksi emotikon dan stiker.
5. Tetap Aman dan Privat
Jaga keamanan dan privasi akun WhatsApp Anda di laptop dengan baik.
Selalu ingat untuk keluar dari WhatsApp Web saat Anda selesai menggunakannya atau ketika Anda meninggalkan laptop Anda.
Jangan biarkan orang lain mengakses akun WhatsApp Anda tanpa izin.
Dengan menerapkan tips dan trik ini, Anda dapat mengoptimalkan penggunaan WhatsApp di laptop Anda dan memaksimalkan manfaatnya.
Nikmati kemudahan dan kenyamanan berkomunikasi dengan WhatsApp langsung dari laptop Anda.
1. Apa itu WhatsApp untuk laptop?
WhatsApp untuk laptop adalah versi WhatsApp yang dirancang khusus untuk digunakan di komputer atau laptop.
Dengan WhatsApp untuk laptop, pengguna dapat mengirim pesan teks, melakukan panggilan suara dan video, mengelola grup, dan menggunakan fitur-fitur lainnya yang tersedia di WhatsApp melalui laptop mereka.
2. Bagaimana cara mengunduh dan menginstal WhatsApp di laptop?
Untuk mengunduh dan menginstal WhatsApp di laptop, kunjungi situs resmi WhatsApp di www.whatsapp.com/download
Pilih versi yang sesuai dengan sistem operasi laptop Anda (Windows atau Mac) dan ikuti petunjuk instalasi yang diberikan.
Setelah selesai menginstal, verifikasi nomor telepon Anda dan Anda siap menggunakan WhatsApp di laptop.
3. Bisakah WhatsApp Web digunakan di laptop?
Ya, WhatsApp Web dapat digunakan di laptop.
WhatsApp Web memungkinkan pengguna untuk mengakses WhatsApp melalui browser di laptop mereka dengan memindai kode QR dari aplikasi WhatsApp di ponsel mereka. Dengan WhatsApp Web, pengguna dapat menggunakan fitur-fitur WhatsApp seperti mengirim pesan dan melakukan panggilan melalui laptop mereka.
4. Apakah WhatsApp untuk laptop gratis?
Ya, WhatsApp untuk laptop sepenuhnya gratis.
Anda dapat mengunduh dan menginstal aplikasi WhatsApp di laptop Anda tanpa biaya.
Namun, perlu diingat bahwa WhatsApp menggunakan koneksi internet Anda untuk mengirim dan menerima pesan, sehingga pengguna mungkin akan dikenakan biaya data internet oleh penyedia layanan mereka.
5. Bagaimana cara menghubungkan WhatsApp di laptop dengan ponsel?
Untuk menghubungkan WhatsApp di laptop dengan ponsel, buka aplikasi WhatsApp di ponsel Anda dan pilih opsi “WhatsApp Web” di menu opsi aplikasi.
Kemudian, buka WhatsApp Web di browser laptop Anda dan pindai kode QR yang muncul di layar laptop dengan ponsel Anda.
Setelah berhasil memindai kode QR, WhatsApp di laptop akan terhubung dengan akun WhatsApp di ponsel Anda.
6. Apakah WhatsApp di laptop memiliki fitur yang sama dengan WhatsApp di ponsel?
Ya, WhatsApp di laptop memiliki fitur yang sama dengan WhatsApp di ponsel.
Anda dapat mengirim pesan teks, melakukan panggilan suara dan video, mengelola grup, mengirim file, menggunakan emotikon dan stiker, serta menggunakan fitur-fitur lainnya yang tersedia di WhatsApp.
7. Apakah WhatsApp di laptop dapat digunakan tanpa ponsel?
Tidak, WhatsApp di laptop membutuhkan koneksi dengan ponsel Anda.
WhatsApp di laptop adalah ekstensi dari aplikasi WhatsApp di ponsel Anda.
Untuk menggunakan WhatsApp di laptop, ponsel Anda harus tetap terhubung ke internet dan dalam keadaan aktif.
8. Apakah WhatsApp di laptop aman digunakan?
WhatsApp di laptop menggunakan enkripsi end-to-end yang kuat untuk melindungi pesan dan data pribadi pengguna.
Namun, penting untuk menjaga keamanan akun Anda dengan menggunakan kata sandi yang kuat, memperbarui aplikasi WhatsApp secara teratur, dan berhati-hati dalam berbagi informasi pribadi melalui pesan.
9. Bisakah saya menggunakan WhatsApp di beberapa laptop?
Ya, Anda dapat menggunakan WhatsApp di beberapa laptop dengan cara yang sama seperti menghubungkan WhatsApp di laptop pertama Anda.
Buka WhatsApp Web di browser di setiap laptop yang ingin Anda gunakan dan pindai kode QR dengan ponsel Anda.
Namun, pastikan untuk selalu mengamankan akun Anda dan jangan biarkan orang lain mengakses WhatsApp Anda tanpa izin.
10. Apakah WhatsApp di laptop dapat digunakan tanpa mengunduh aplikasi?
Tidak, untuk menggunakan WhatsApp di laptop, Anda perlu mengunduh dan menginstal aplikasi WhatsApp yang s
esuai dengan sistem operasi laptop Anda.
WhatsApp Web hanya merupakan antarmuka yang memungkinkan akses ke akun WhatsApp Anda yang terhubung dengan aplikasi di ponsel Anda.
WhatsApp untuk laptop adalah solusi yang praktis dan efisien untuk mengakses WhatsApp melalui komputer atau laptop Anda.
Dalam artikel ini, kami telah memberikan panduan lengkap tentang mengunduh, menginstal, dan menggunakan WhatsApp di laptop Anda.
Kami juga telah memberikan tips dan trik untuk mengoptimalkan penggunaan WhatsApp di laptop. Dengan menggunakan WhatsApp di laptop, Anda dapat dengan mudah berkomunikasi dengan teman, keluarga, dan rekan kerja, serta memanfaatkan fitur-fitur yang ditawarkan oleh WhatsApp.
Jangan ragu untuk memanfaatkan kemudahan dan kenyamanan WhatsApp untuk laptop dalam aktivitas sehari-hari Anda!