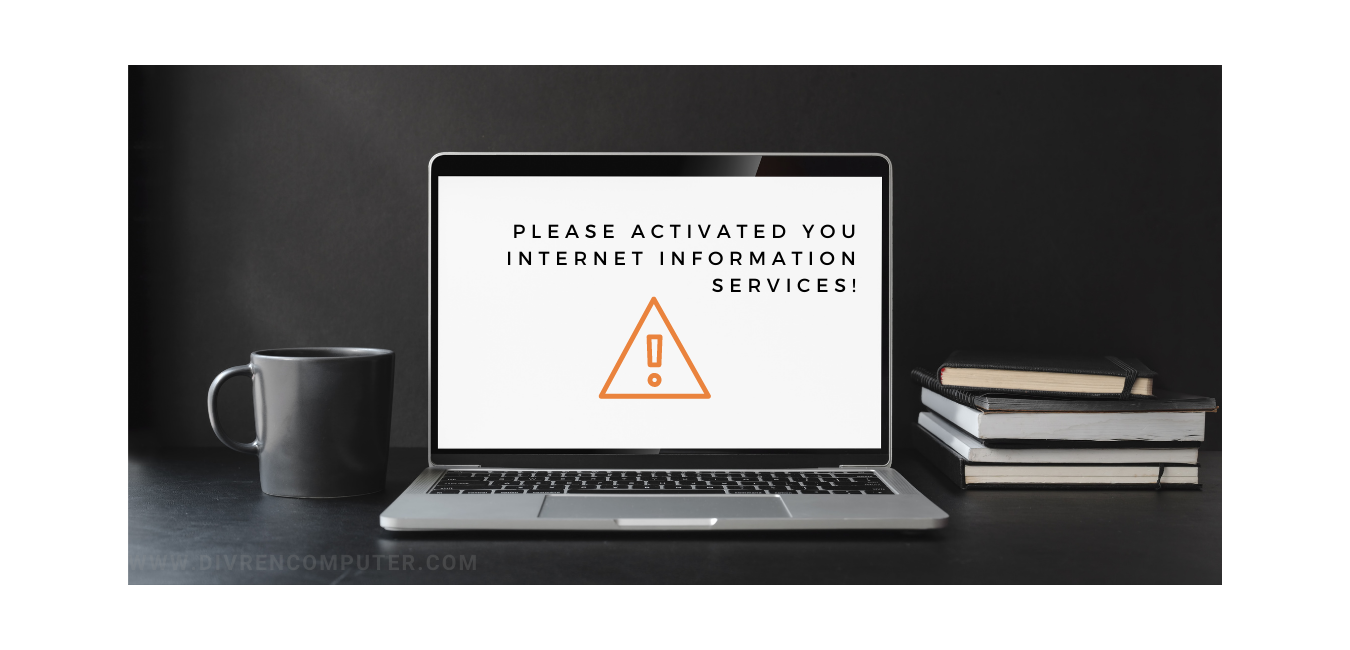Rahasia Jitu Screenshot Laptop Asus, Temukan Cara Termudah!
Cara screenshot laptop Asus adalah cara mengambil gambar dari tampilan layar laptop Asus. Cara ini berguna untuk menyimpan informasi penting, membuat dokumentasi, atau berbagi gambar dengan orang lain.
Ada beberapa cara untuk melakukan screenshot pada laptop Asus. Salah satu cara yang paling umum adalah dengan menekan tombol “PrtScn” pada keyboard. Tombol ini biasanya terletak di baris atas keyboard, di sebelah tombol “F12”. Setelah tombol “PrtScn” ditekan, gambar dari tampilan layar akan disalin ke clipboard. Gambar ini kemudian dapat ditempelkan ke program pengolah gambar seperti Microsoft Paint atau Adobe Photoshop untuk disimpan atau diedit.
Selain menggunakan tombol “PrtScn”, ada juga beberapa cara lain untuk melakukan screenshot pada laptop Asus. Salah satu caranya adalah dengan menggunakan fitur “Snipping Tool” yang tersedia di sistem operasi Windows. Fitur ini memungkinkan pengguna untuk memilih area tertentu dari layar yang ingin diambil gambarnya. Cara lainnya adalah dengan menggunakan aplikasi pihak ketiga seperti “Greenshot” atau “Snagit”. Aplikasi ini menawarkan fitur tambahan seperti pengeditan gambar dan anotasi.
Cara Screenshot Laptop Asus
Proses pengambilan gambar tampilan layar laptop Asus memiliki beberapa aspek penting yang perlu diperhatikan. Berikut adalah 9 aspek penting terkait cara screenshot laptop Asus:
- Tombol PrtScn
- Snipping Tool
- Aplikasi pihak ketiga
- Area tangkapan
- Format gambar
- Penyimpanan
- Pengeditan
- Berbagi
- Pintas keyboard
Tombol PrtScn merupakan cara dasar untuk melakukan screenshot, sedangkan Snipping Tool menawarkan lebih banyak opsi penyesuaian. Aplikasi pihak ketiga menyediakan fitur tambahan seperti pengeditan dan anotasi. Pengguna dapat memilih area tangkapan tertentu atau mengambil tangkapan layar seluruh layar. Gambar yang dihasilkan dapat disimpan dalam berbagai format, seperti PNG, JPG, atau BMP. Screenshot dapat disimpan secara lokal atau dibagikan melalui email atau media sosial. Pintasan keyboard dapat digunakan untuk mempercepat proses screenshot.
Tombol PrtScn
Tombol PrtScn (Print Screen) memegang peranan penting dalam cara screenshot laptop Asus. Tombol ini merupakan metode dasar dan mudah diakses untuk mengambil tangkapan layar pada laptop Asus.
-
Fungsi Utama
Tombol PrtScn berfungsi untuk menangkap gambar dari seluruh tampilan layar dan menyimpannya ke clipboard. Gambar yang diambil dapat berupa seluruh layar atau hanya jendela aktif yang sedang ditampilkan.
-
Lokasi dan Penggunaan
Tombol PrtScn biasanya terletak di baris atas keyboard laptop Asus, di samping tombol fungsi (F1-F12). Untuk melakukan screenshot, cukup tekan tombol PrtScn sekali. Gambar tangkapan layar akan otomatis tersimpan di clipboard.
-
Kelebihan
Cara screenshot menggunakan tombol PrtScn sangat mudah dan cepat. Metode ini tidak memerlukan aplikasi atau pengaturan tambahan, sehingga dapat dilakukan dengan praktis pada laptop Asus.
-
Keterbatasan
Meskipun mudah digunakan, tombol PrtScn memiliki keterbatasan. Gambar tangkapan layar yang dihasilkan tidak dapat langsung diedit atau disimpan dalam format tertentu. Pengguna perlu menempelkan gambar ke program pengolah gambar untuk melakukan pengeditan atau penyimpanan.
Meskipun memiliki keterbatasan, tombol PrtScn tetap menjadi pilihan yang efektif dan mudah diakses untuk melakukan screenshot pada laptop Asus. Kesederhanaan dan kemudahan penggunaannya menjadikannya metode yang populer di kalangan pengguna laptop Asus.
Snipping Tool
Snipping Tool memiliki keterkaitan yang erat dengan cara screenshot laptop Asus. Sebagai sebuah aplikasi bawaan pada sistem operasi Windows, Snipping Tool menawarkan berbagai fitur yang memudahkan pengguna untuk mengambil dan mengedit tangkapan layar pada laptop Asus.
-
Pengambilan Screenshot yang Fleksibel
Snipping Tool memungkinkan pengguna untuk memilih area tangkapan layar secara spesifik, baik itu seluruh layar, jendela aktif, atau bentuk bebas. Fleksibilitas ini sangat berguna untuk menangkap bagian tertentu dari layar tanpa perlu mengedit gambar setelahnya.
-
Fitur Pengeditan Dasar
Setelah mengambil tangkapan layar, Snipping Tool menyediakan beberapa fitur pengeditan dasar seperti pemotongan, penambahan teks, dan anotasi. Fitur-fitur ini memungkinkan pengguna untuk menyempurnakan tangkapan layar sebelum menyimpan atau membagikannya.
-
Integrasi dengan Sistem Operasi
Sebagai aplikasi bawaan Windows, Snipping Tool terintegrasi dengan baik dengan sistem operasi. Pengguna dapat dengan mudah mengakses Snipping Tool melalui menu Start atau dengan menggunakan pintasan keyboard “Windows Key + Shift + S”.
-
Opsi Penyimpanan dan Pembagian
Snipping Tool menawarkan berbagai opsi penyimpanan dan pembagian. Pengguna dapat menyimpan tangkapan layar dalam berbagai format gambar, seperti PNG, JPG, atau BMP. Selain itu, tangkapan layar dapat langsung dibagikan melalui email atau media sosial dari dalam aplikasi Snipping Tool.
Dengan fitur-fiturnya yang komprehensif dan kemudahan penggunaannya, Snipping Tool menjadi pilihan yang sangat baik untuk melakukan screenshot pada laptop Asus. Aplikasi ini memberikan fleksibilitas, opsi pengeditan, dan integrasi yang menjadikannya alat yang berharga untuk menangkap dan mengelola tangkapan layar.
Aplikasi Pihak Ketiga
Dalam konteks cara screenshot laptop Asus, aplikasi pihak ketiga merujuk pada perangkat lunak yang dikembangkan oleh pihak di luar produsen laptop Asus. Aplikasi ini menawarkan berbagai fitur tambahan dan fungsionalitas yang tidak tersedia pada metode screenshot bawaan yang disediakan oleh sistem operasi atau produsen perangkat keras.
-
Fitur Tambahan
Aplikasi pihak ketiga seringkali menyertakan fitur tambahan seperti pengeditan gambar tingkat lanjut, anotasi, pengambilan tangkapan layar terjadwal, dan dukungan untuk berbagai format gambar. Fitur-fitur ini memberikan pengguna kontrol dan fleksibilitas yang lebih besar dalam menangkap dan mengelola tangkapan layar.
-
Integrasi dengan Alur Kerja
Beberapa aplikasi pihak ketiga menawarkan integrasi dengan alur kerja dan aplikasi lain. Misalnya, aplikasi screenshot dapat terintegrasi dengan layanan penyimpanan cloud atau alat manajemen proyek, memungkinkan pengguna untuk menyimpan dan mengakses tangkapan layar dengan mudah dari berbagai perangkat dan lokasi.
-
Otomatisasi dan Skrip
Aplikasi pihak ketiga terkadang menyediakan fitur otomatisasi dan skrip, yang memungkinkan pengguna untuk mengotomatiskan proses pengambilan screenshot dan melakukan tugas-tugas kompleks dengan lebih mudah. Fitur ini sangat berguna untuk pengguna yang perlu mengambil tangkapan layar secara teratur atau dalam jumlah besar.
-
Dukungan Berkelanjutan
Aplikasi pihak ketiga biasanya didukung dan diperbarui secara berkelanjutan oleh pengembangnya. Ini memastikan bahwa aplikasi tetap kompatibel dengan versi terbaru dari sistem operasi dan perangkat keras, serta menerima perbaikan bug dan peningkatan fitur secara teratur.
Dengan fitur-fitur tambahan, fleksibilitas, dan dukungan yang berkelanjutan, aplikasi pihak ketiga memberikan manfaat yang signifikan bagi pengguna yang membutuhkan fungsionalitas screenshot yang lebih canggih dan disesuaikan pada laptop Asus.
Area Tangkapan
Dalam konteks cara screenshot laptop Asus, area tangkapan merujuk pada bagian layar yang akan diambil gambarnya. Pengguna dapat memilih untuk mengambil tangkapan layar dari seluruh layar, jendela aktif, atau area tertentu yang ditentukan sendiri.
-
Tangkapan Layar Seluruh Layar
Opsi ini menangkap gambar dari seluruh tampilan layar laptop Asus. Metode ini berguna ketika pengguna ingin mendokumentasikan seluruh isi layar, seperti halaman web atau desktop.
-
Tangkapan Layar Jendela Aktif
Opsi ini hanya menangkap gambar dari jendela yang sedang aktif di layar. Metode ini cocok digunakan ketika pengguna ingin mengambil tangkapan layar dari program atau aplikasi tertentu.
-
Tangkapan Layar Area Tertentu
Opsi ini memungkinkan pengguna untuk memilih area tertentu dari layar untuk diambil gambarnya. Metode ini berguna ketika pengguna hanya ingin menangkap bagian tertentu dari layar, seperti gambar atau teks tertentu.
Pemilihan area tangkapan yang tepat sangat penting untuk menghasilkan tangkapan layar yang efektif dan sesuai dengan kebutuhan pengguna. Dengan memahami berbagai opsi area tangkapan yang tersedia, pengguna dapat mengambil tangkapan layar yang lebih akurat dan informatif pada laptop Asus.
Format Gambar
Format gambar merupakan aspek penting dalam memahami cara screenshot laptop Asus. Format gambar menentukan jenis kompresi dan kualitas gambar yang dihasilkan dari tangkapan layar. Pemilihan format gambar yang tepat sangat penting untuk memastikan bahwa tangkapan layar sesuai dengan kebutuhan dan penggunaannya.
Terdapat beberapa format gambar umum yang dapat dipilih saat mengambil screenshot pada laptop Asus, antara lain:
- PNG (Portable Network Graphics): Format ini mendukung kompresi lossless, artinya kualitas gambar tidak akan menurun saat dikompresi. PNG cocok digunakan untuk tangkapan layar yang berisi teks, gambar, dan grafik dengan warna yang kompleks.
- JPG (Joint Photographic Experts Group): Format ini menggunakan kompresi lossy, yang dapat mengurangi ukuran file secara signifikan. JPG cocok digunakan untuk tangkapan layar yang berisi foto atau gambar dengan gradasi warna yang halus.
- BMP (Bitmap): Format ini tidak menggunakan kompresi, sehingga menghasilkan ukuran file yang besar. BMP cocok digunakan untuk tangkapan layar yang memerlukan kualitas gambar yang sangat tinggi.
Pemahaman tentang format gambar sangat penting untuk memaksimalkan hasil screenshot pada laptop Asus. Dengan memilih format gambar yang tepat, pengguna dapat memastikan bahwa tangkapan layar memiliki kualitas dan ukuran file yang sesuai dengan kebutuhan mereka.
Penyimpanan
Penyimpanan merupakan aspek penting dalam cara screenshot laptop Asus. Pengguna perlu memahami cara menyimpan tangkapan layar dan di mana tangkapan layar tersebut disimpan setelah diambil.
-
Lokasi Penyimpanan Default
Secara default, tangkapan layar yang diambil pada laptop Asus akan disimpan di folder “Pictures\Screenshots”. Pengguna dapat mengakses folder ini melalui File Explorer atau aplikasi Galeri.
-
Mengubah Lokasi Penyimpanan
Pengguna dapat mengubah lokasi penyimpanan default tangkapan layar melalui Pengaturan Windows. Buka Pengaturan > Sistem > Penyimpanan > Ubah tempat konten baru disimpan. Dari sana, pengguna dapat memilih lokasi penyimpanan yang diinginkan untuk tangkapan layar.
-
Format File
Saat menyimpan tangkapan layar, pengguna dapat memilih berbagai format file, seperti PNG, JPG, atau BMP. Setiap format memiliki kelebihan dan kekurangannya masing-masing. PNG menghasilkan kualitas gambar yang tinggi namun ukuran file yang besar, sementara JPG menghasilkan ukuran file yang lebih kecil namun kualitas gambar yang sedikit menurun, dan BMP menghasilkan kualitas gambar yang sangat tinggi namun ukuran file yang sangat besar.
-
Cloud Storage
Selain menyimpan tangkapan layar secara lokal, pengguna juga dapat menyimpannya di layanan cloud seperti OneDrive, Google Drive, atau Dropbox. Hal ini memungkinkan pengguna untuk mengakses tangkapan layar dari perangkat mana pun yang memiliki koneksi internet.
Dengan memahami aspek penyimpanan tangkapan layar pada laptop Asus, pengguna dapat memastikan bahwa tangkapan layar disimpan dengan benar dan dapat diakses dengan mudah saat dibutuhkan.
Pengeditan
Pengeditan merupakan salah satu aspek penting dalam “cara screenshot laptop Asus”. Setelah mengambil tangkapan layar, pengguna mungkin perlu melakukan pengeditan untuk meningkatkan kualitas gambar, menambahkan anotasi, atau membuat penyesuaian lainnya.
-
Pemotongan dan Pengubahan Ukuran
Pengguna dapat memotong tangkapan layar untuk menghilangkan bagian yang tidak diinginkan atau mengubah ukurannya agar sesuai dengan kebutuhan tertentu. Fitur pemotongan dan pengubahan ukuran tersedia di sebagian besar aplikasi pengedit gambar, termasuk yang sudah terpasang di Windows seperti Paint atau aplikasi pihak ketiga seperti Photoshop.
-
Penambahan Teks dan Anotasi
Pengguna dapat menambahkan teks, panah, bentuk, dan anotasi lainnya ke tangkapan layar untuk menyoroti bagian penting atau memberikan instruksi. Fitur ini sangat berguna untuk membuat dokumentasi, tutorial, atau presentasi.
-
Penyesuaian Warna dan Kontras
Pengguna dapat menyesuaikan warna, kontras, dan kecerahan tangkapan layar untuk meningkatkan kualitas gambar. Penyesuaian ini dapat membuat elemen penting lebih menonjol atau memperbaiki masalah pencahayaan.
-
Penggabungan dan Penyatuan
Pengguna dapat menggabungkan beberapa tangkapan layar menjadi satu gambar atau menyatukannya secara vertikal atau horizontal untuk membuat gambar panorama. Fitur ini berguna untuk membuat dokumentasi yang komprehensif atau menggabungkan tangkapan layar dari beberapa jendela atau aplikasi.
Dengan memanfaatkan fitur pengeditan, pengguna dapat meningkatkan kualitas dan kegunaan tangkapan layar pada laptop Asus, menyesuaikannya dengan kebutuhan dan preferensi mereka.
Berbagi
Berbagi merupakan salah satu aspek penting yang berkaitan erat dengan “cara screenshot laptop Asus”. Setelah mengambil tangkapan layar, pengguna seringkali perlu membagikannya dengan orang lain atau ke platform yang berbeda.
Terdapat beberapa cara untuk membagikan tangkapan layar pada laptop Asus, antara lain:
-
Email
Pengguna dapat melampirkan tangkapan layar ke email dan mengirimkannya ke penerima yang diinginkan. -
Media Sosial
Tangkapan layar dapat dibagikan ke platform media sosial seperti Facebook, Twitter, atau Instagram, baik sebagai postingan mandiri maupun sebagai bagian dari pesan. -
Layanan Penyimpanan Cloud
Tangkapan layar dapat diunggah ke layanan penyimpanan cloud seperti Google Drive atau Dropbox dan dibagikan dengan orang lain melalui tautan. -
Aplikasi Pesan Instan
Tangkapan layar dapat dibagikan melalui aplikasi pesan instan seperti WhatsApp, Telegram, atau LINE, baik dalam percakapan pribadi maupun grup.
Dengan memahami cara berbagi tangkapan layar pada laptop Asus, pengguna dapat mengomunikasikan informasi, ide, dan dokumentasi secara efektif dengan orang lain.
Pintas Keyboard
Dalam konteks “cara screenshot laptop asus”, pintas keyboard berperan penting sebagai kombinasi tombol yang dapat mempercepat proses pengambilan tangkapan layar. Pintas keyboard ini mudah digunakan dan dapat menghemat waktu, terutama bagi pengguna yang sering mengambil tangkapan layar.
-
Tombol PrtScn
Tombol PrtScn (Print Screen) merupakan pintas keyboard utama untuk mengambil tangkapan layar pada laptop Asus. Ketika tombol ini ditekan, seluruh tampilan layar akan disalin ke clipboard. Pengguna dapat menempelkan tangkapan layar ke program pengolah gambar untuk disimpan atau diedit. -
Tombol Alt + PrtScn
Variasi pintas keyboard ini memungkinkan pengguna untuk mengambil tangkapan layar dari jendela aktif saja, bukan seluruh layar. Ketika kombinasi tombol ini ditekan, hanya jendela yang sedang aktif yang akan disalin ke clipboard. -
Tombol Windows + PrtScn
Pintas keyboard ini berfungsi untuk mengambil tangkapan layar dan secara otomatis menyimpannya sebagai file gambar di folder Pictures\Screenshots. Pengguna tidak perlu menempelkan tangkapan layar ke program lain untuk menyimpannya. -
Tombol Windows + Shift + S
Kombinasi tombol ini membuka Snipping Tool, sebuah aplikasi bawaan Windows yang memungkinkan pengguna untuk mengambil tangkapan layar dari area tertentu yang ditentukan sendiri. Pengguna dapat memilih bentuk tangkapan layar (persegi panjang, bebas, atau jendela) dan mengedit tangkapan layar sebelum menyimpannya.
Dengan memahami dan memanfaatkan pintas keyboard ini, pengguna laptop Asus dapat mengambil tangkapan layar dengan cepat dan mudah, sesuai dengan kebutuhan dan preferensi mereka.
Pertanyaan Umum tentang Cara Screenshot Laptop Asus
Berikut adalah beberapa pertanyaan umum beserta jawabannya terkait cara screenshot laptop Asus:
Pertanyaan 1: Bagaimana cara mengambil screenshot seluruh layar pada laptop Asus?
Jawaban: Tekan tombol “PrtScn” pada keyboard untuk mengambil screenshot seluruh layar. Tangkapan layar akan disalin ke clipboard dan dapat ditempelkan ke program pengolah gambar untuk disimpan atau diedit.
Pertanyaan 2: Bagaimana cara mengambil screenshot dari jendela aktif saja?
Jawaban: Tekan kombinasi tombol “Alt + PrtScn” untuk mengambil screenshot dari jendela aktif saja. Tangkapan layar akan disalin ke clipboard dan dapat ditempelkan ke program pengolah gambar untuk disimpan atau diedit.
Pertanyaan 3: Bagaimana cara menyimpan tangkapan layar secara otomatis?
Jawaban: Tekan kombinasi tombol “Windows + PrtScn” untuk mengambil tangkapan layar dan secara otomatis menyimpannya sebagai file gambar di folder “Pictures\Screenshots”.
Pertanyaan 4: Bagaimana cara mengambil tangkapan layar dari area tertentu?
Jawaban: Tekan kombinasi tombol “Windows + Shift + S” untuk membuka Snipping Tool. Snipping Tool memungkinkan pengguna untuk memilih bentuk tangkapan layar (persegi panjang, bebas, atau jendela) dan mengedit tangkapan layar sebelum menyimpannya.
Pertanyaan 5: Di mana tangkapan layar disimpan secara default?
Jawaban: Secara default, tangkapan layar disimpan di folder “Pictures\Screenshots”. Pengguna dapat mengubah lokasi penyimpanan default melalui Pengaturan Windows.
Pertanyaan 6: Bagaimana cara berbagi tangkapan layar?
Jawaban: Pengguna dapat berbagi tangkapan layar melalui email, media sosial, layanan penyimpanan cloud, atau aplikasi pesan instan.
Dengan memahami pertanyaan umum ini, pengguna dapat memanfaatkan fitur screenshot pada laptop Asus secara lebih efektif dan efisien.
Selain itu, pengguna juga dapat merujuk ke manual pengguna laptop Asus atau mencari informasi lebih lanjut di situs web resmi Asus jika memiliki pertanyaan atau memerlukan bantuan lebih lanjut.
Tips Screenshot pada Laptop Asus
Selain menggunakan metode dasar dan fitur bawaan, terdapat beberapa tips yang dapat membantu pengguna memaksimalkan fitur screenshot pada laptop Asus:
Tip 1: Manfaatkan Pintasan Keyboard
Gunakan pintasan keyboard “PrtScn”, “Alt + PrtScn”, “Windows + PrtScn”, dan “Windows + Shift + S” untuk mengambil tangkapan layar dengan cepat dan mudah.
Tip 2: Gunakan Snipping Tool
Manfaatkan aplikasi Snipping Tool yang sudah terintegrasi pada Windows untuk mengambil tangkapan layar dari area tertentu, menambahkan anotasi, dan menyimpannya dalam berbagai format.
Tip 3: Pilih Format Gambar yang Sesuai
Pilih format gambar yang tepat untuk tangkapan layar, seperti PNG untuk gambar dengan kualitas tinggi, JPG untuk gambar dengan ukuran file yang lebih kecil, atau BMP untuk gambar dengan kualitas sangat tinggi.
Tip 4: Atur Lokasi Penyimpanan
Sesuaikan lokasi penyimpanan default tangkapan layar melalui Pengaturan Windows untuk memudahkan pengelolaan dan pencarian tangkapan layar.
Tip 5: Manfaatkan Fitur Pengeditan
Gunakan aplikasi pengedit gambar untuk memotong, mengubah ukuran, menambahkan teks atau anotasi, dan menyesuaikan warna dan kontras tangkapan layar.
Tip 6: Bagikan Tangkapan Layar Secara Efektif
Pilih metode berbagi yang sesuai, seperti email, media sosial, layanan penyimpanan cloud, atau aplikasi pesan instan, untuk mendistribusikan tangkapan layar dengan mudah.
Dengan menerapkan tips ini, pengguna dapat meningkatkan efisiensi dan efektivitas proses screenshot pada laptop Asus, menghasilkan tangkapan layar yang berkualitas dan sesuai dengan kebutuhan.
Kesimpulan
“Cara screenshot laptop Asus” merupakan aspek penting dalam penggunaan laptop Asus, yang memungkinkan pengguna untuk menangkap dan menyimpan informasi penting, membuat dokumentasi, atau berbagi gambar dengan mudah. Dengan memahami berbagai metode, fitur, dan tips yang tersedia, pengguna dapat memaksimalkan fitur screenshot pada laptop Asus untuk memenuhi kebutuhan mereka secara efektif.
Kemampuan screenshot menyediakan fleksibilitas dalam menangkap konten layar, mulai dari seluruh layar hingga area tertentu, dengan berbagai opsi format gambar dan pengaturan penyimpanan. Pengguna juga dapat memanfaatkan fitur pengeditan untuk menyempurnakan tangkapan layar dan membagikannya melalui berbagai platform dengan mudah.
Youtube Video: